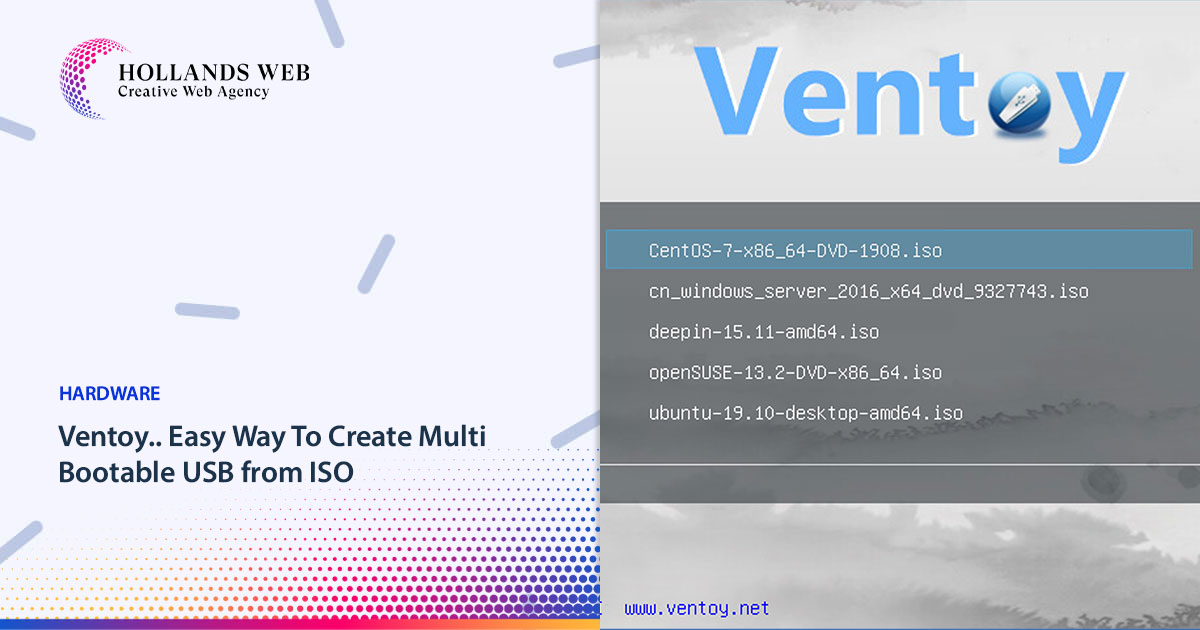
In this guide, you will learn how to use
Ventoy, a program that makes it incredibly easy to create a
multi-bootable USB flash drive of
Windows 11 (and 10) without the need to reformat the removable storage.
Typically, you use the
Media Creation Tool to create a bootable USB media when you need to perform a clean install of Windows 11 (or 10). As an alternative, you can complete the same task with more customization options by using the
Rufus tool. The issue is that you have to repeatedly reformat the drive to update the installation files or switch the operating system, even though these tools perform as promised.
A flash drive can be made bootable by installing Ventoy as software. Once the flash drive is able to boot, all you have to do is upload the desired
ISO (or
WIM,
IMG,
VHDX, or
EFI) files without extracting them first. The system will boot into the Ventoy software when you insert the USB flash drive. You can select the image with which you want the computer to start while you are experiencing this. You can keep both versions of the image on the same bootable flash drive if a new version of the ISO becomes available.
The instructions in this manual will show you how to use Ventoy to make a bootable USB that you can use to install
Windows 10,
Windows 11,
Linux,
CentOS, or
another operating system from the same flash drive.
Create multiboot USB flash drive with Ventoy
To create a Windows 11 bootable USB with Ventoy, connect a flash drive with enough space, and use these steps:
- Open Ventoy GitHub page.
- Under the “Assets” section, click the ventoy-x.x.xx-windows.zip file and download it to your computer.
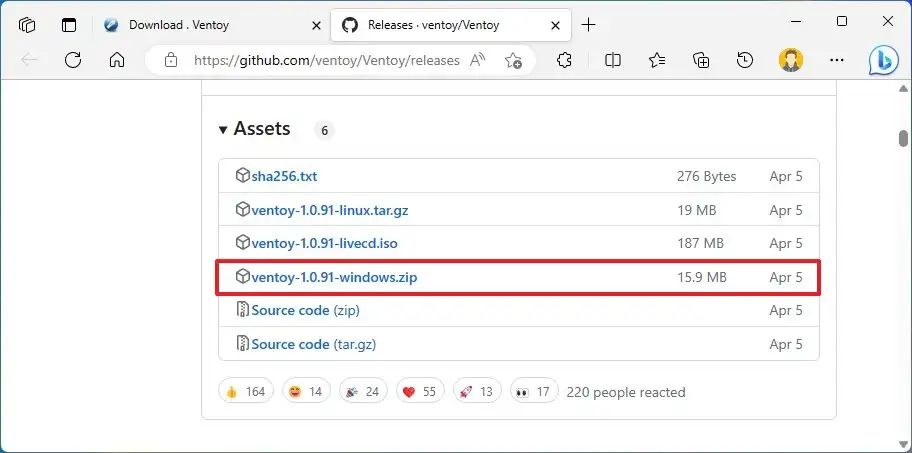
Quick note: You may need to force and keep the file as the browser may detect it as malicious.
- Open the Zip folder location.
- Double-click the open the ventoy-x.x.xx-windows.zip file.
- Click the Extract All button from the command bar.
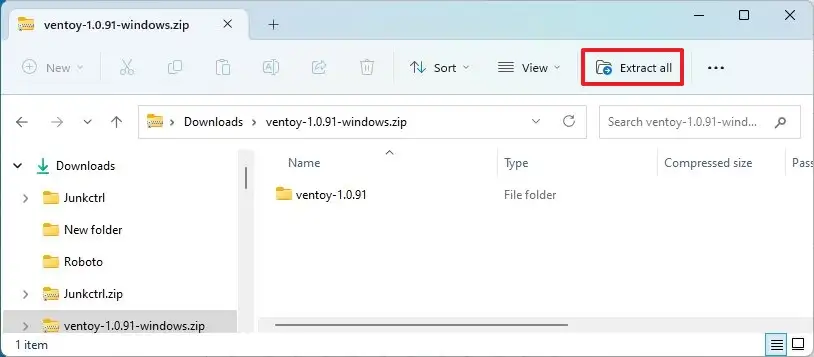
- Click the Browse button.
- Select a location to extract the files.
- Click the Select Folder button.
- Click the Extract button.
- Open the ventoy-x.x.xx folder.
- Double-click the Ventoy2Disk.exe file to launch the installer.
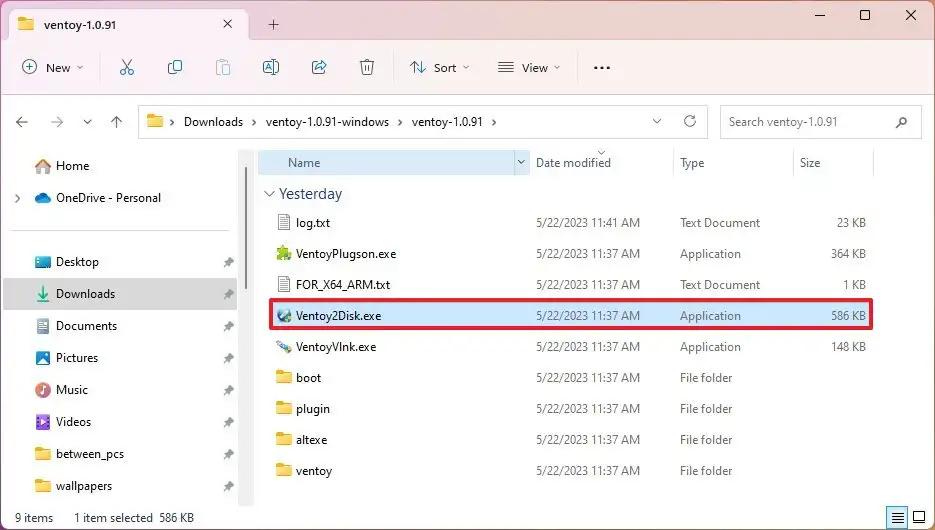
- Choose the USB flash drive from the “Device” setting.
- Click the Install button.
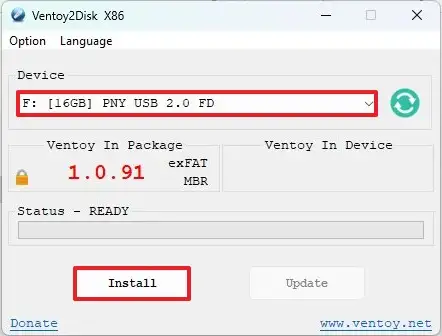
- Click the OK button.
- Click on This PC from the left pane of File Explorer.
- Open the Ventoy drive.
- Copy and paste the ISO files to make them bootable. You can include the latest image of Windows 11, 10, Linux, etc.
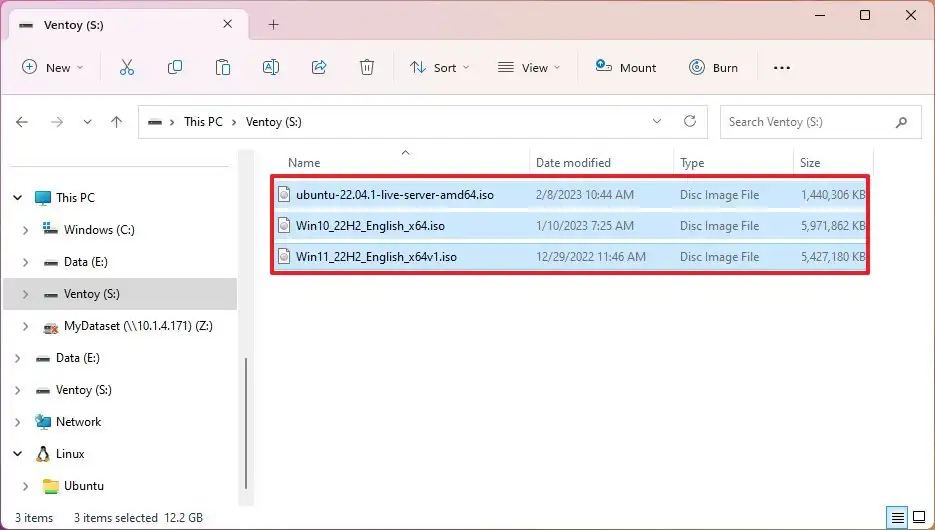
Once you complete the steps, you can use the USB flash drive to boot a device with the Ventoy software, where you can then choose to start the device with one of the ISOs you uploaded to the drive.
https://hollandsweb.com/ventoy-easy-way-to-create-multi-bootable-usb-from-iso/?feed_id=109&_unique_id=6526ab05946cd
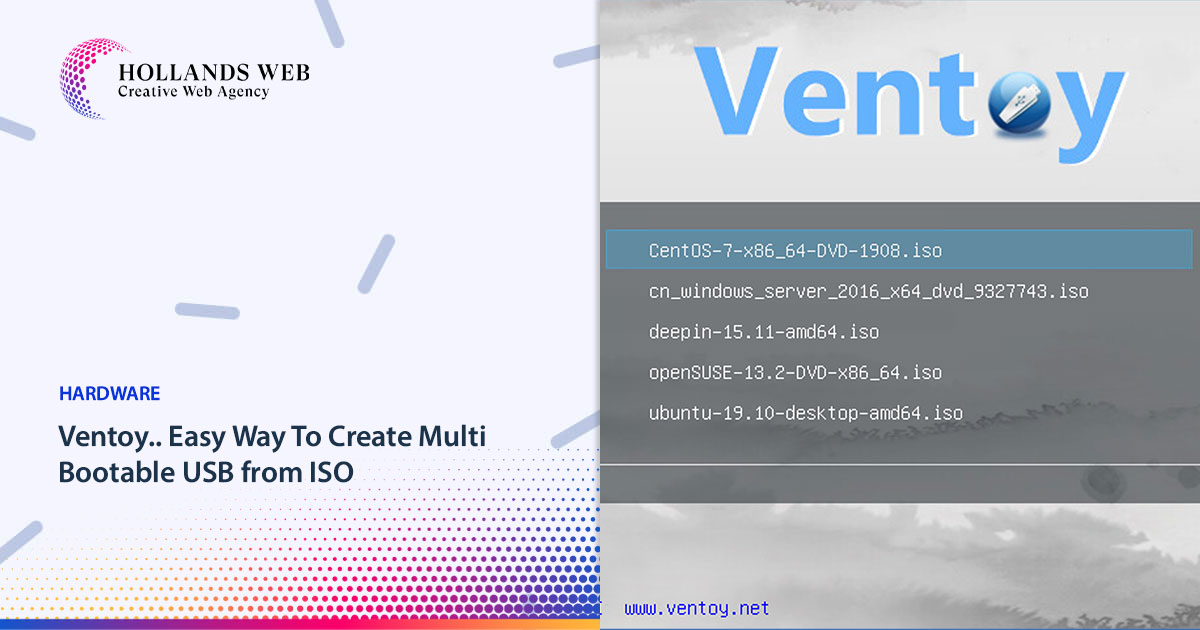 In this guide, you will learn how to use Ventoy, a program that makes it incredibly easy to create a multi-bootable USB flash drive of Windows 11 (and 10) without the need to reformat the removable storage.
Typically, you use the Media Creation Tool to create a bootable USB media when you need to perform a clean install of Windows 11 (or 10). As an alternative, you can complete the same task with more customization options by using the Rufus tool. The issue is that you have to repeatedly reformat the drive to update the installation files or switch the operating system, even though these tools perform as promised.
A flash drive can be made bootable by installing Ventoy as software. Once the flash drive is able to boot, all you have to do is upload the desired ISO (or WIM, IMG, VHDX, or EFI) files without extracting them first. The system will boot into the Ventoy software when you insert the USB flash drive. You can select the image with which you want the computer to start while you are experiencing this. You can keep both versions of the image on the same bootable flash drive if a new version of the ISO becomes available.
The instructions in this manual will show you how to use Ventoy to make a bootable USB that you can use to install Windows 10, Windows 11, Linux, CentOS, or another operating system from the same flash drive.
In this guide, you will learn how to use Ventoy, a program that makes it incredibly easy to create a multi-bootable USB flash drive of Windows 11 (and 10) without the need to reformat the removable storage.
Typically, you use the Media Creation Tool to create a bootable USB media when you need to perform a clean install of Windows 11 (or 10). As an alternative, you can complete the same task with more customization options by using the Rufus tool. The issue is that you have to repeatedly reformat the drive to update the installation files or switch the operating system, even though these tools perform as promised.
A flash drive can be made bootable by installing Ventoy as software. Once the flash drive is able to boot, all you have to do is upload the desired ISO (or WIM, IMG, VHDX, or EFI) files without extracting them first. The system will boot into the Ventoy software when you insert the USB flash drive. You can select the image with which you want the computer to start while you are experiencing this. You can keep both versions of the image on the same bootable flash drive if a new version of the ISO becomes available.
The instructions in this manual will show you how to use Ventoy to make a bootable USB that you can use to install Windows 10, Windows 11, Linux, CentOS, or another operating system from the same flash drive.
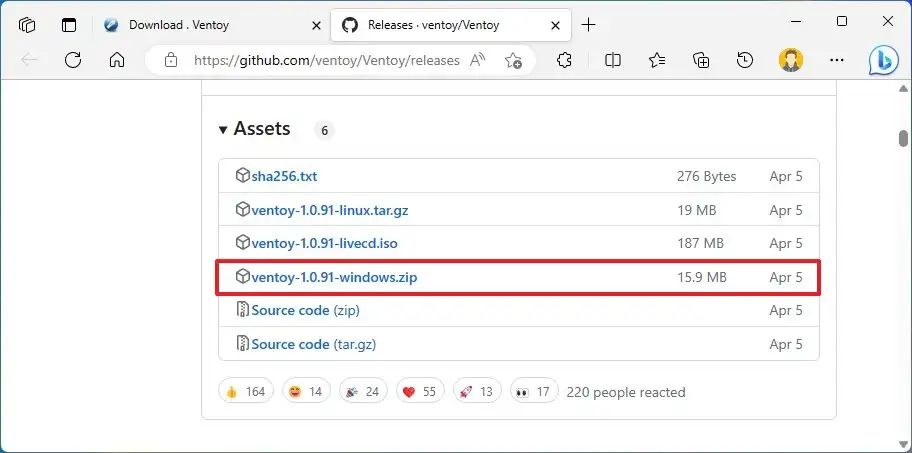 Quick note: You may need to force and keep the file as the browser may detect it as malicious.
Quick note: You may need to force and keep the file as the browser may detect it as malicious.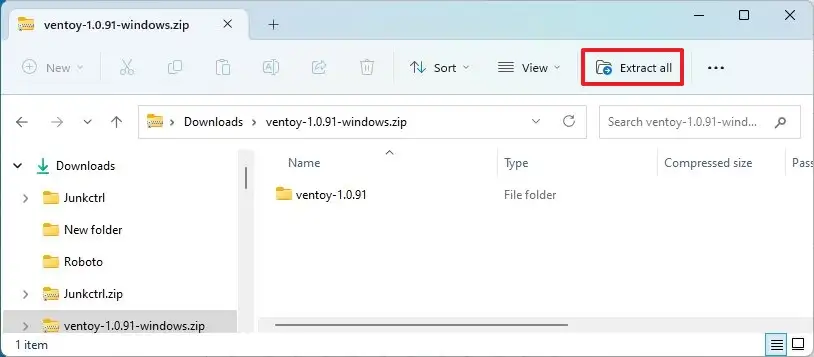
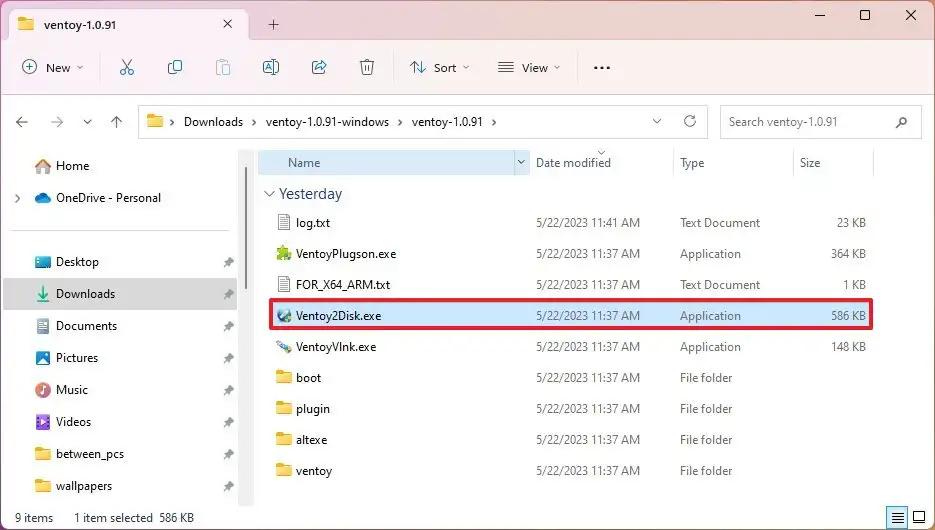
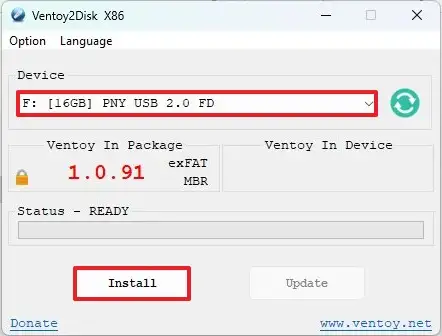
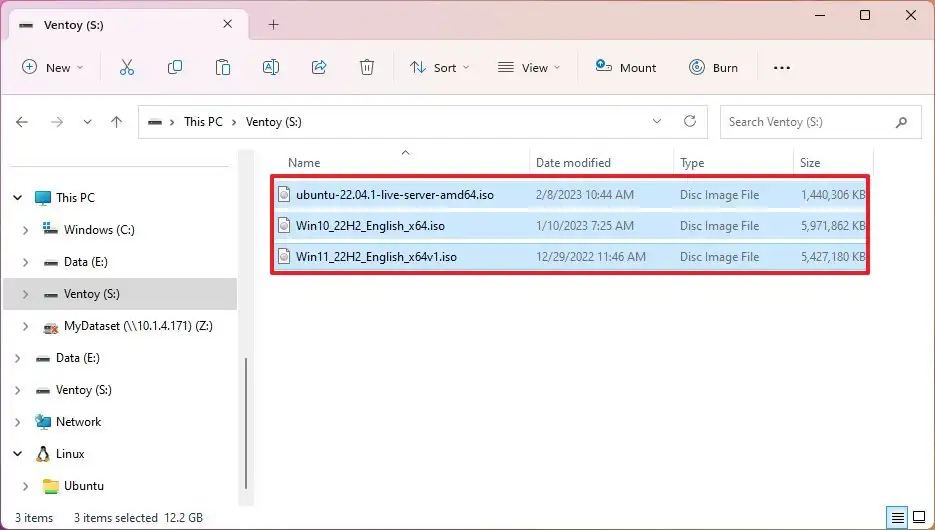
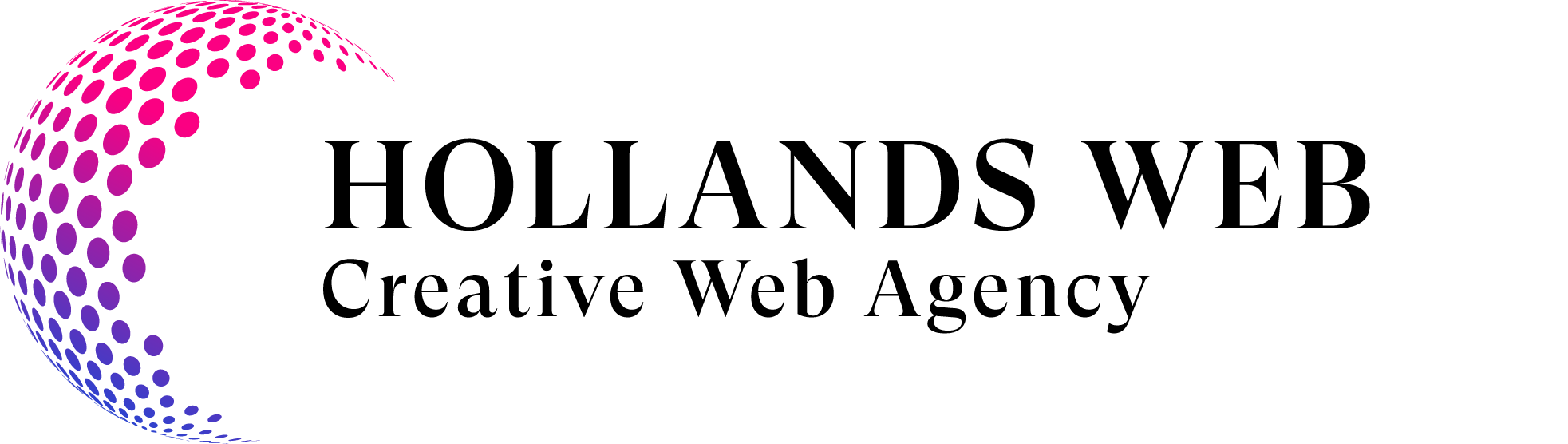

0 Comments